Once a project is loaded, you'll be greeted by the following screen. The Project View is divided into the Song Area, and the Heads-Up Display (or HUD, for short.)
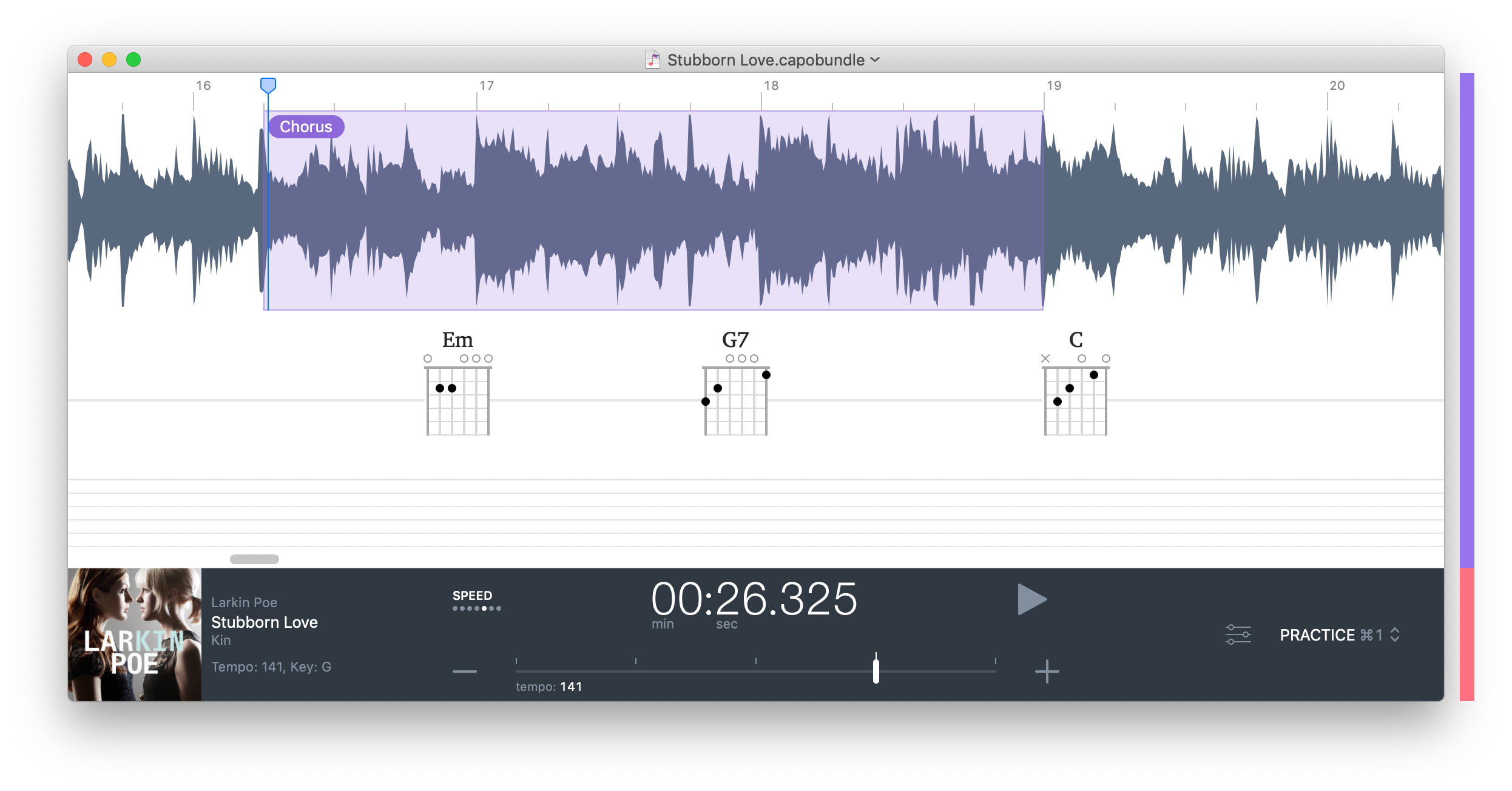
The Song Area
This section of the Project View displays the "content" of the currently-selected Song View. You can think of this area as the place where you mark up the song with the information that helps you to learn and practice playing songs.
The amount of information that you add to a song in Capo is up to you. For some, it may be important to ensure that the bars and beats are correctly marked, and all the chords are correct down to the voicing they wish to play. For others, they may prefer to disable the chord display altogether and focus only on listening and placing markers at key locations in the song.
Song Views
At the bottom-right of the window, located in the HUD you'll find the Song View Selector. Clicking on this control will pop up a menu that allows you to choose between Capo's song views. Your choice of Song View controls what is displayed in the Song Area.
You can also use the keystrokes shown in the menu to switch between views using your keyboard.
Practice
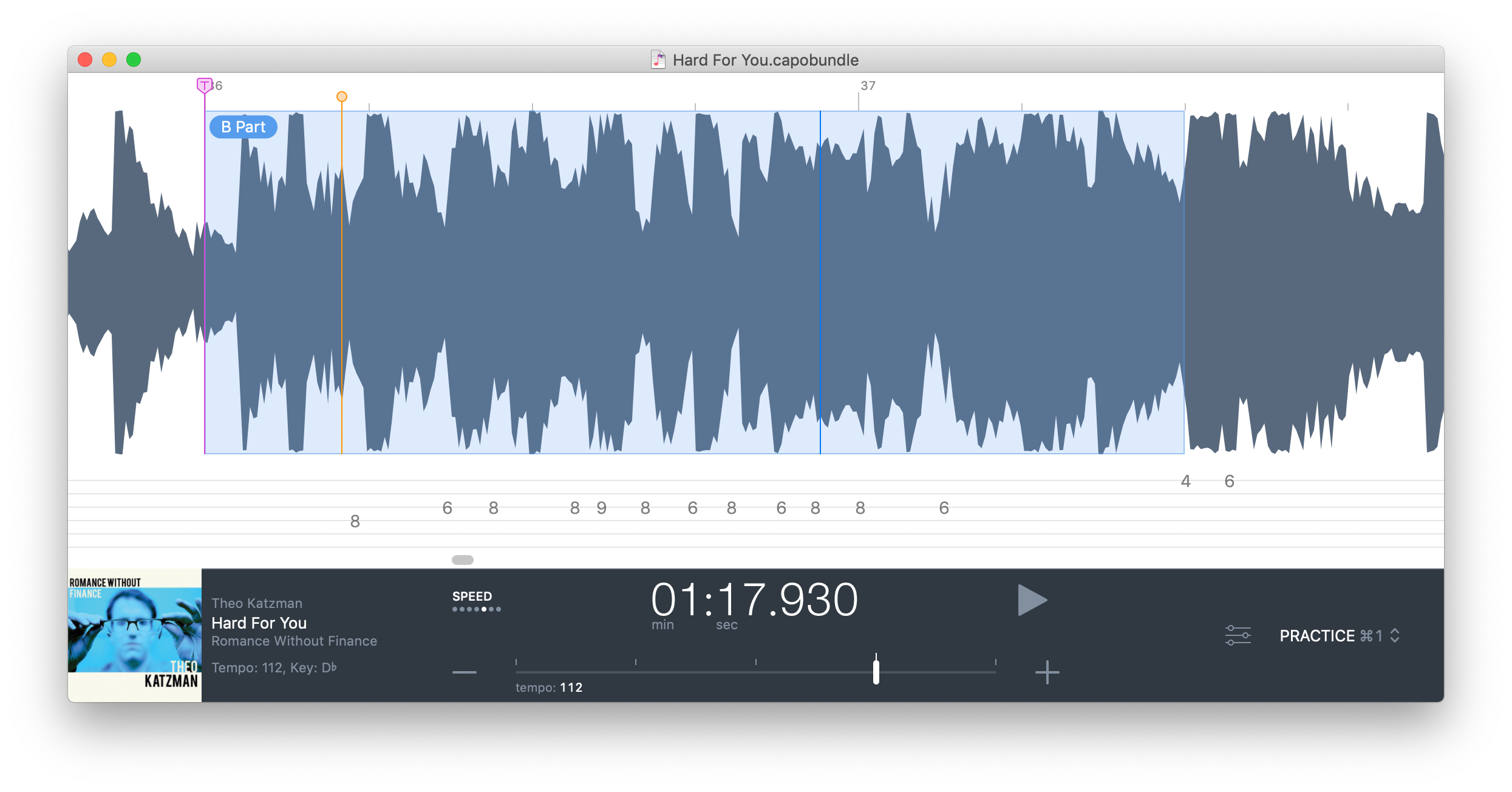
The Practice Song View is focused primarily on playback. The song's waveform takes up the bulk of the window, and you may optionally display chords and tablature below it.
You may edit the chord entries while in this view, but not the tablature if it is displayed.
Tabbing
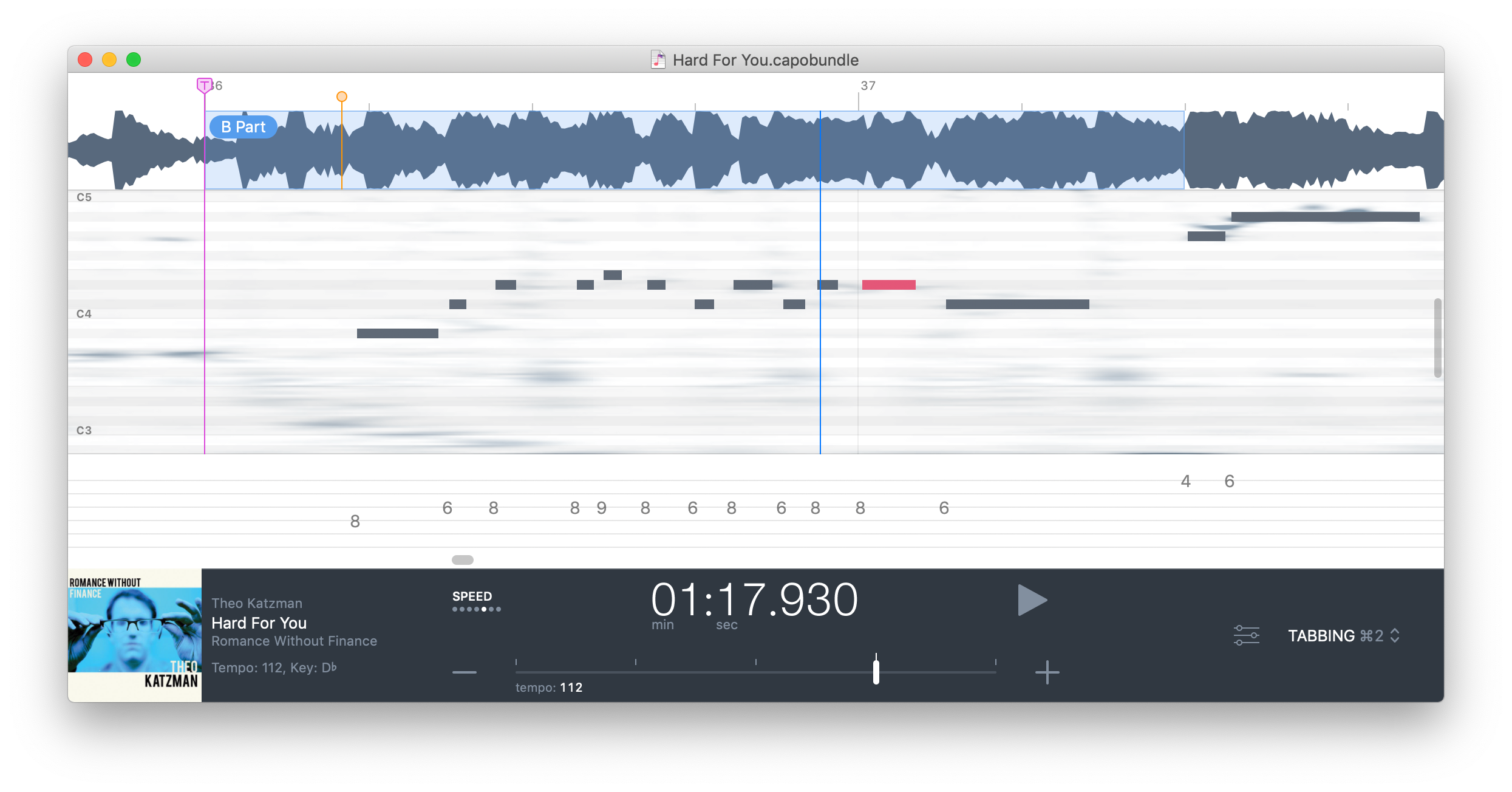
The Tabbing Song View is where you'll transcribe the notes in your songs with the help of the spectrogram display. The waveform is still visible in this view, but it mostly serves to orient you to the song using its timeline display, and any regions or markers you have placed.
Structure
NOTE: This song view is only available on macOS 11 Big Sur or later.
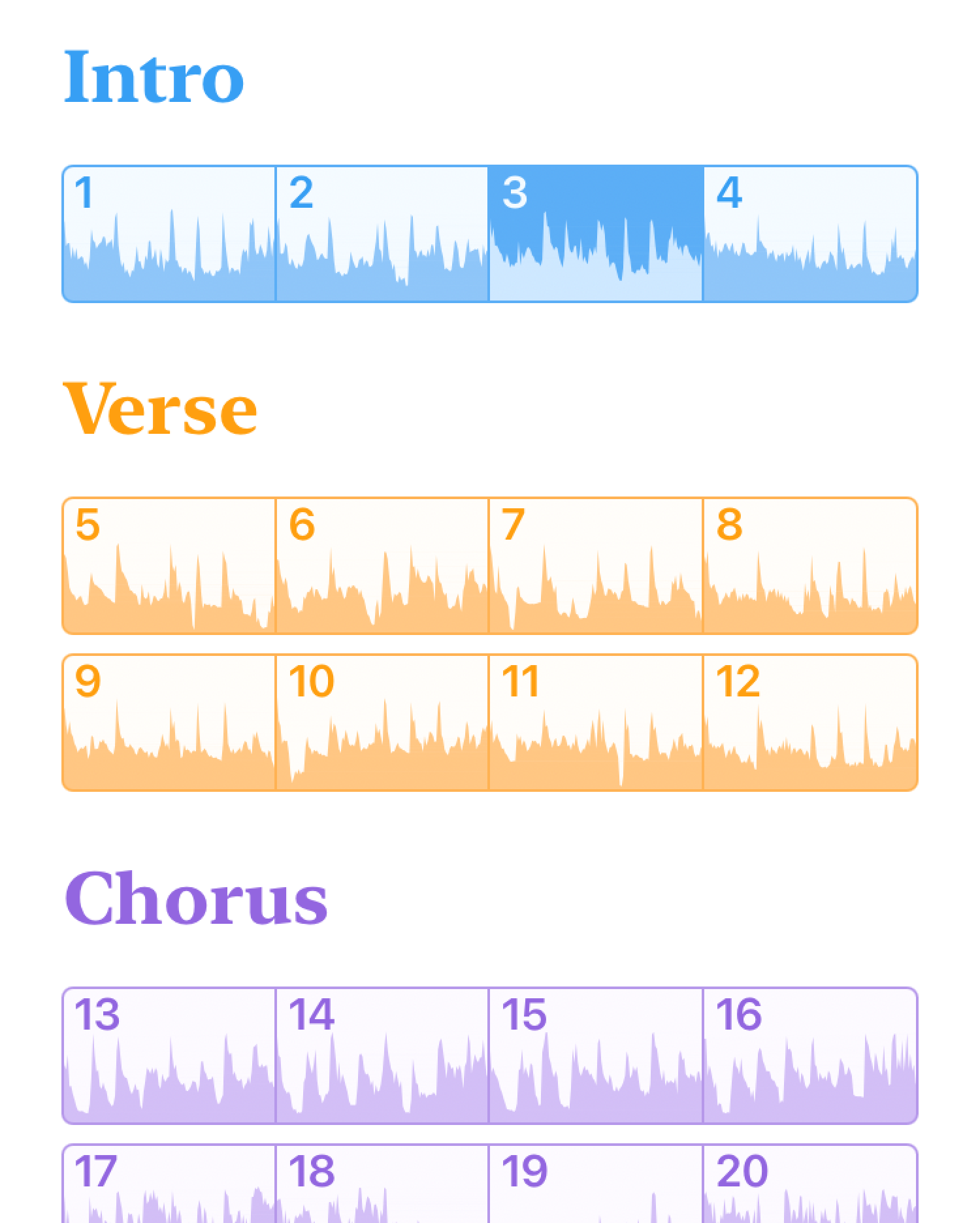
(Almost) all songs contain one or more sections consisting of bars of one or more beats. The Structure song view displays an overview of the song where you can interact with these elements.
Here you can define and edit sections, and modify Capo's beat grid.
Chords
NOTE: This song view is only available on macOS 11 Big Sur or later.
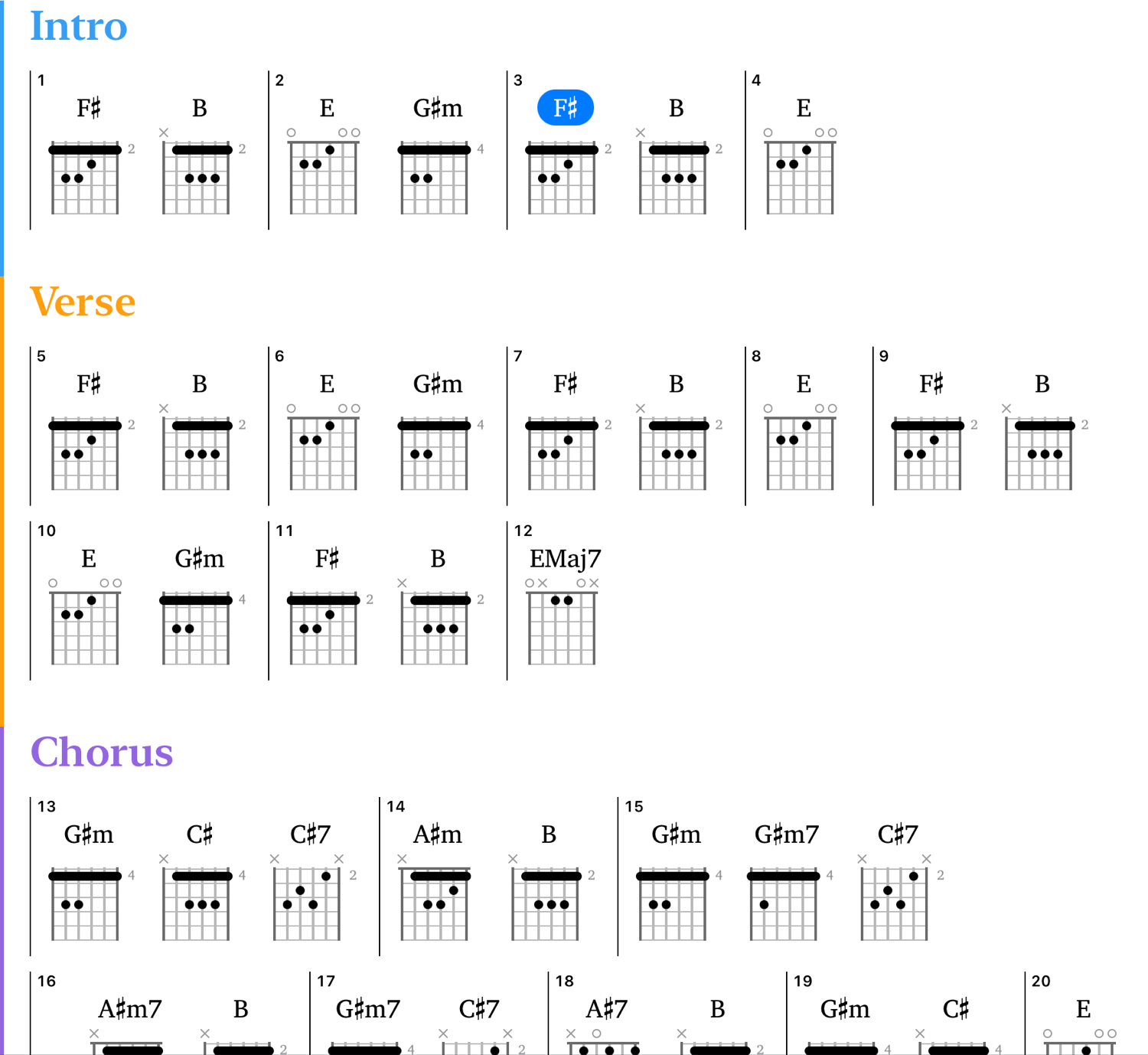
Chord-oriented musicians will appreciate the compact overview that the Chords song view brings to Capo. This view displays the chords in your song, organized by the sections and bars that you defined in the Structure Song View.
Changing The Display of Tablature and Chords
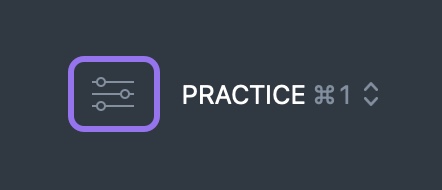
To change how chords and tablature are displayed, click the button at the left of the Song View Selector as shown above to reveal the Notation Settings:
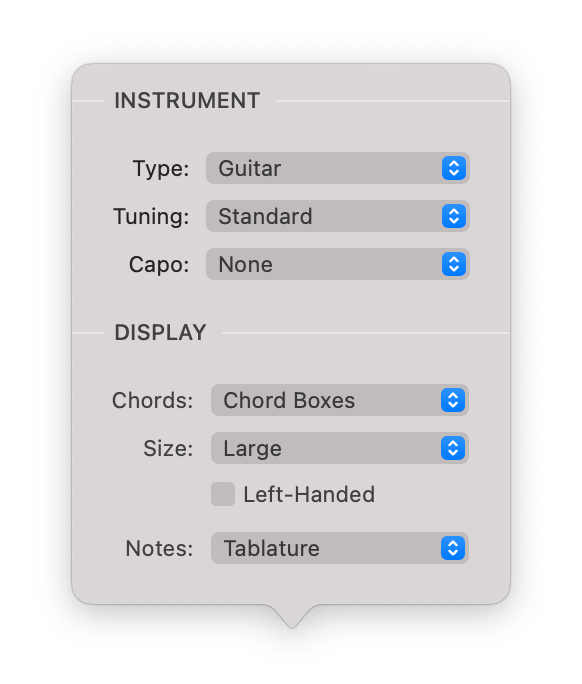
Chords
Here you can choose to hide the chords completely, show just the Chord Names, display guitar Chord Boxes, or use Simple Piano keyboard diagrams.
Size
Here you can choose between Regular- and Large-sized drawing for your selected chord display. Unlike the other settings on this screen, your selection here is global across all your projects.
Notes
Here you can choose to display Tablature at the very bottom of the Song Area—below the chords, if visible—or disable the notation completely.
Instrument
In addition to the (6-string) guitar, Capo can display chord boxes for bass (4-6 strings), mandolin, ukulele and banjo. When a different instrument is selected, Capo adjusts how the tablature is displayed in the In-Song View.
Tunings
Different tunings are available for each instrument available. By adjusting the tuning of your instrument, the chord shapes shown in the In-Song View will be adjusted accordingly.
As well, this setting will change the way that the tablature is displayed, if enabled.
Capo
One of Capo's most useful features for guitarists is the ability to specify a capo position.
Once you choose a fret for the capo, Capo will adjust the chords such that they are displayed in relation to the position you selected. For instance, if the song is calling for a G chord, and you set the capo to the 3rd fret, you would play an open E chord to sound a G. Capo will display an E chord with an open E shape as a result.
Similarly, when you are viewing tablature, the notation takes your capo setting into account, displaying frets in relation to the capo's position.
Left-Handed Chords
When Chord Boxes are being shown, this setting toggles whether Capo draws its chords flipped for left-handed players. Rock on, southpaws!
The Heads-Up Display (HUD)
The HUD is where you control the song's playback, and where you'll find controls for most of Capo's functionality.

Its main component is the Control Strip—a set of controls displayed beneath the song's playback position that are grouped by their function.
Position Display
The current playback position in the song is indicated above the Control Strip in the Position Display.
You can switch between displaying the current playback time, or the current bar/beat in the song. To do this, simply click the position display. The Timeline at the top of the Song Area will also change to match the current setting.
Last updated: December 10, 2020