Once a project is loaded, you'll be greeted by the following screen. The Project View is divided into the Song Area, and the Heads-Up Display (or HUD, for short.)
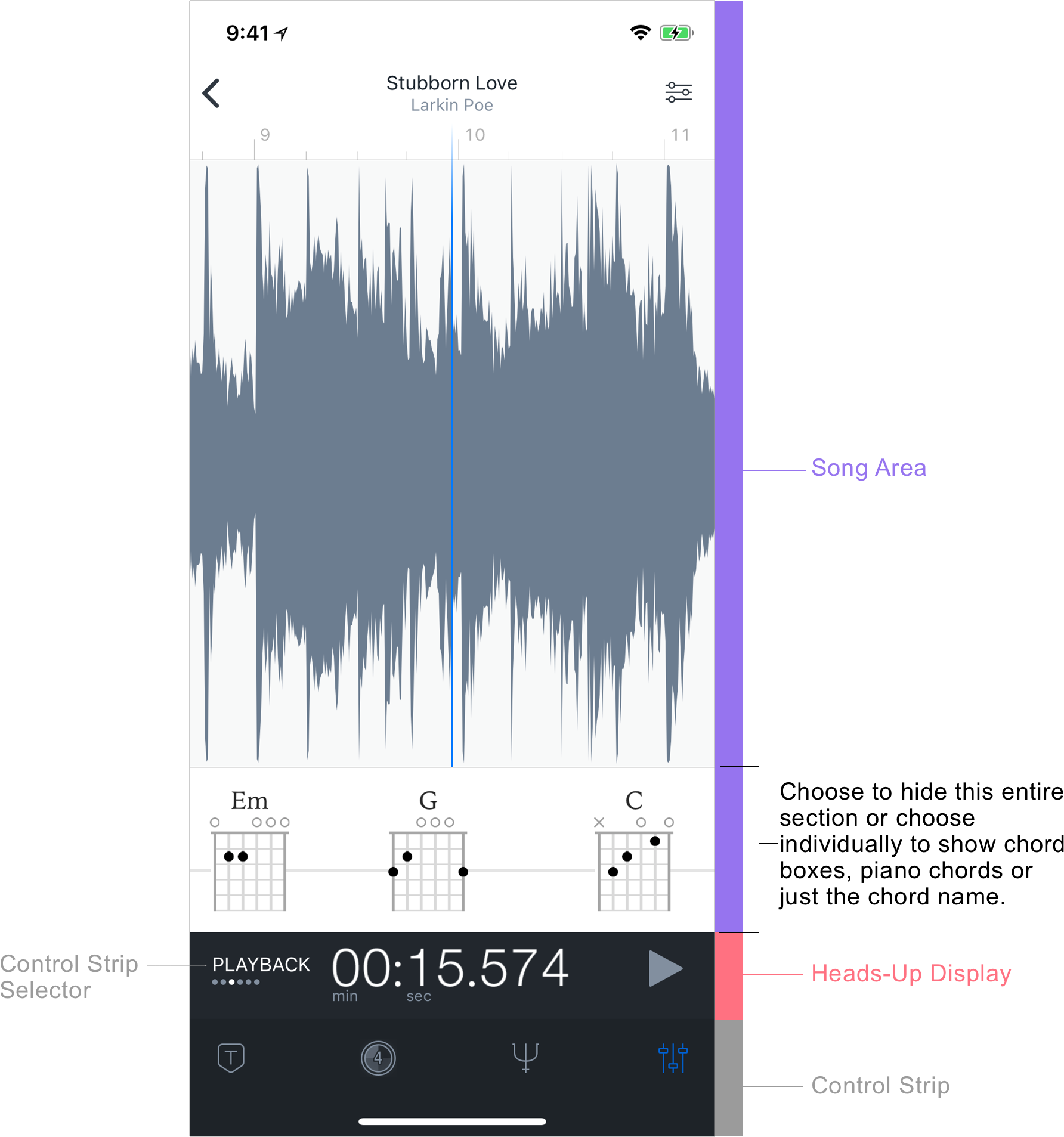
The Song Area
This section of the Project View displays the "content" of the song. This is where you'll find the Waveform display, the Timeline, your Regions, and all the chords in the song.
You can think of this area as the place where you mark up the song with chords, regions, markers, etc.—whatever information helps you to learn and practice playing songs.
The amount of information that you add to a song in Capo is up to you. For some, it may be important to ensure that all the chords are correct down to the voicing they wish to play. For others, they may prefer to disable the chord display altogether and focus only on listening and placing markers at key locations in the song.
Changing The Display of Chords

To change how chords are displayed, tap the button at the top-right of the In-Song View as shown above to reveal the Notation Settings:
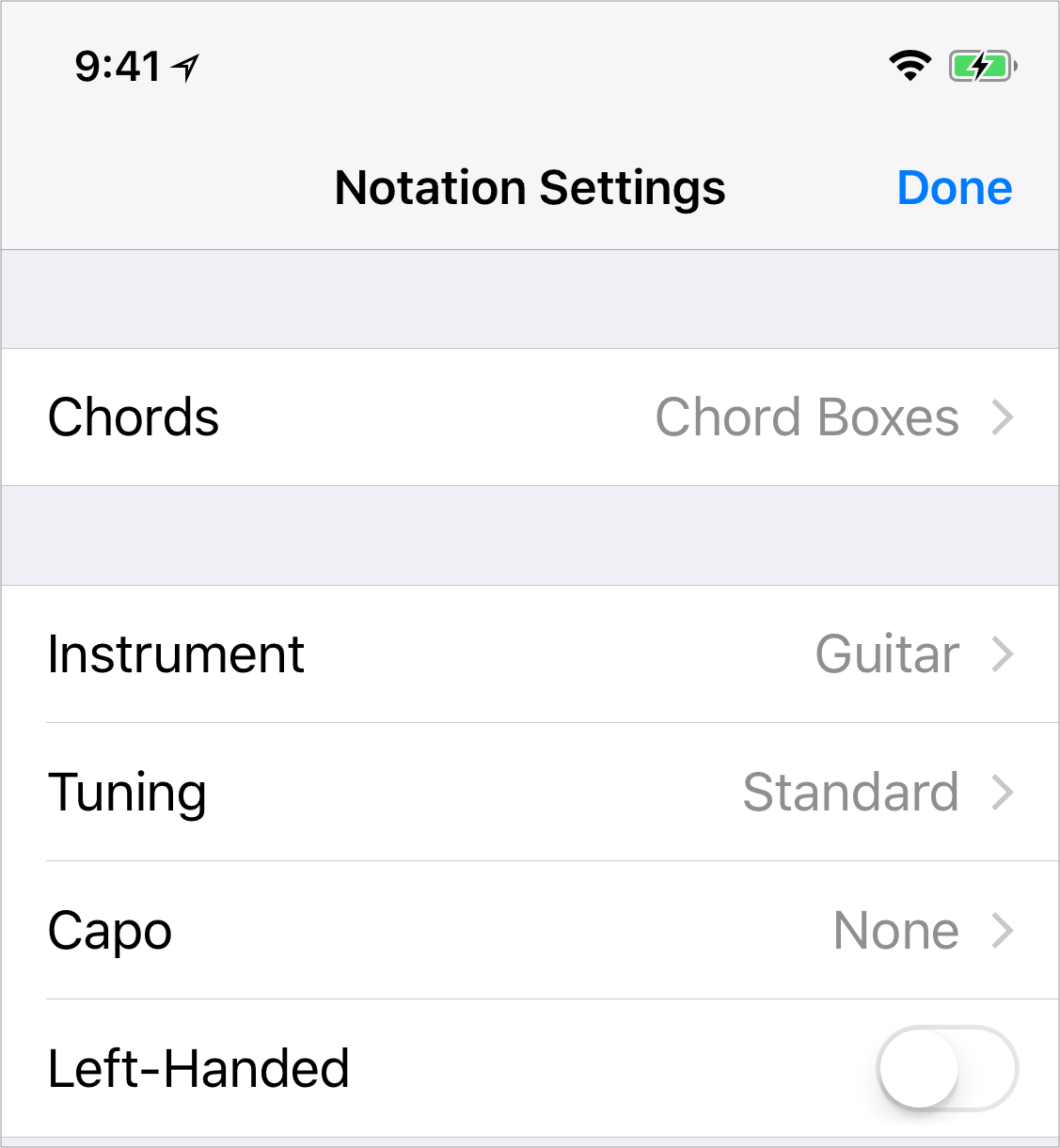
Chords
Here you can choose to hide the chords completely, show just the Chord Names, display guitar Chord Boxes, or use Simple Piano keyboard diagrams.
When you choose Chord Boxes, the following settings will be revealed.
Instrument
In addition to the (6-string) guitar, Capo can display chord boxes for bass (4-6 strings), mandolin, ukulele and banjo. When a different instrument is selected, Capo adjusts how the tablature is displayed in the In-Song View.
Tunings
Different tunings are available for each instrument available. By adjusting the tuning of your instrument, the chord shapes shown in the In-Song View will be adjusted accordingly.
Capo
One of Capo's most useful features for guitarists is the ability to specify a capo position.
Once you choose a fret for the capo, Capo will adjust the chords such that they are displayed in relation to the position you selected. For instance, if the song is calling for a G chord, and you set the capo to the 3rd fret, you would play an open E chord to sound a G. Capo will display an E chord with an open E shape as a result.
Left-Handed Chords
When Chord Boxes are being shown, this setting toggles whether Capo draws its chords flipped for left-handed players. Rock on, southpaws!
The Heads-Up Display (HUD)
The HUD is where you control the song's playback, and where you'll find controls for most of Capo's functionality.
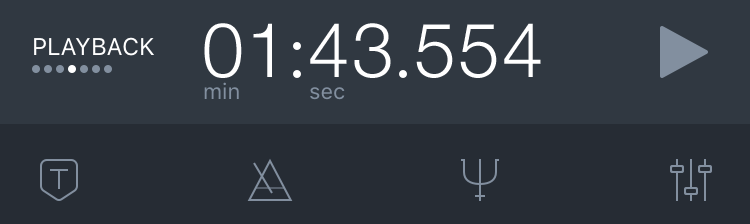
Its main component is the Control Strip—a set of controls displayed beneath the song's playback position that are grouped by their function.
Position Display
The current playback position in the song is indicated above the Control Strip in the Position Display.
You can switch between displaying the current playback time, or the current bar/beat in the song. To do this, simply tap the position display. The Timeline at the top of the Song Area will also change to match the current setting.
Last updated: January 27, 2019