Capo gives you a head-start on learning songs quickly, using sophisticated technology that analyzes your songs by listening to them. Capo can automatically detect the chords, beats, and even the key of your song to give you a starting point for figuring out a new tune.
Chord Detection
Capo can figure out the chords in your song—often with fairly high accuracy—just by listening to it. In some cases, it's a little too accurate (or, picky—see the note below) and may not reflect the chords you wish to play on your instrument. That's why Capo contains a comprehensive set of tools for editing chords.
Note: In many songs, the combination of band members produce chords that may not match with the instrument you're playing. Imagine a guitar playing a C chord, and a saxophone is sounding a B. In this case, the chord produced by the band would be CMaj7 and Capo would likely detect it that way.
Editing Chords
Whether Capo identifies a chord incorrectly, you'd like to specify a different chord, or a different way of playing it, you can use Capo's various chord editing tools to make adjustments to suit your song and the way you play it.
Adding Chords
When Capo misses a chord change, or if you wish to insert a chord in the space where chords have been deleted, you can place new chords anywhere in the song.
To place a chord at the playhead location, do one of the following
- Tap the Add Chord button in the Chords Control Strip.
- If a keyboard is attached to your iPad, press K
Placing a new chord entry runs a quick chord detection at the playhead to get you started, and plays the chord shape that was detected. Once placed, you can easily change it.
If you do not see the chord appear, you may need to zoom in because the new chord is too close to the next one.
Changing Chords
When a chord is selected, you can display the Chord Chooser by tapping on its title.
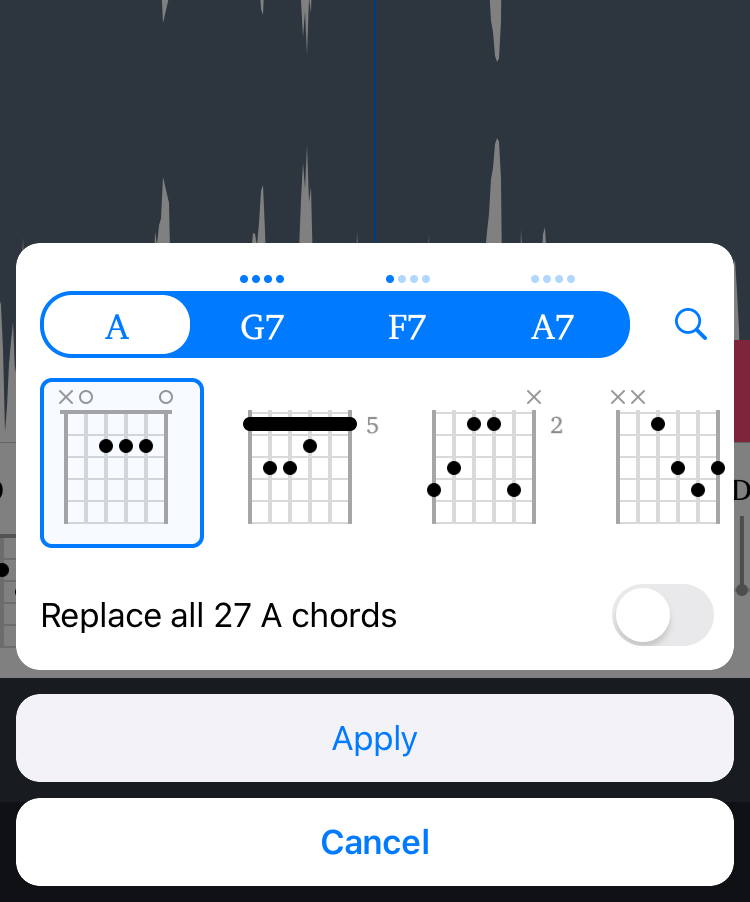
Alternates
At the top of the Chord Chooser you'll find a list of chords that are sorted by how likely they are to appear at this location in the song. In many cases where Capo mis-identifies a chord, the correct chord is often found in this list. You can quickly select one of these chords by tapping on your preferred result.
Search
If the chord doesn't appear in the list of alternates, you can tap the search button, then type a free-form description of the chord you want into the search field.
Here you can type simple strings such as bbadd9, or f#7(#5)—allowing you to enter more exotic chords that Capo is unable to detect automatically. Once found, just tap the chord in the list that you want to replace the detected chord with.
Voicings / Shapes
Changing the voicing of the chord is as simple as scrolling through the list of chord shapes, and tapping the one you'd like to use instead. You'll hear the different voicings as you tap on them, which is helpful for verifying that you've found the right one.
Replacing Matching Chords
In the case where Capo was repeatedly wrong about a specific chord—maybe it detected a "C minor" instead of "C major" across the whole song—you can change all these chords at once by toggling the Replace all… option that appears at the bottom of the Chord Chooser.
When this option is enabled, all the existing chords are replaced with the chord (and voicing, where applicable) with your selection.
Deleting a Chord
When a chord is selected, you can delete it by tapping the Delete Chord button in the Chords Control Strip.
Moving a Chord
You can move a chord using drag and drop:
- Place your finger on the chord you want to move, and hold it until the chord "lifts" from the timeline.
- Drag the chord to its new location. A blue line will help you line up the chord with a specific point in time.
Beat Detection
Unlike a simple tempo or BPM detector, Capo maps out the the eighth note (or triplet) pulse of a song during its analysis.
More specifically, it saves the location of every one of those pulses in your song, and can even account for some degree of drift over the course of a recording. This is why Capo's Metronome feature plays the stored pulses in time with the song rather than using a simple repeating timer—it's going to track the song much more accurately.
The tempo that is displayed in the Speed Slider is calculated as an average over these pulses, which is important to understand when working with songs that are known to drift.
Once that phase is complete, Capo tries to guess where the downbeat is (i.e. the start of each bar in the song), and then chooses an appropriate time signature based on the information it gathers.
Editing Beats
If Capo fails to identify the downbeat or misses the time signature, you have a few options available to make some simple corrections.
Shifting the Downbeat
To enter beat editing mode:
- Place your finger on the timeline
- Hold it there until you see the 'Shift Downbeat' title appear at the top of the screen.
- Tap the left or right arrows to shift the downbeat by one eighth note at a time.
Changing the Time Signature
Capo interprets its stored beat locations using a time signature that best fits its calculations when it first processes a song. When Capo doesn't quite get it right, you can choose another time signature in the Metronome Settings.
NOTE: Unfortunately, it is not yet possible to manipulate Capo's detected pulse (say, to double or halve the detected tempo.) Therefore, sometimes you may have to choose a time signature that doesn't quite fit with the song. For instance, 4/8 for a song that is in 4/4 time but was detected with a too-slow pulse. We're working on something to help with this for a future release.
Last updated: January 27, 2019