The very first thing you'll do in Capo touch is create a Project that contains a copy of the song you're learning, along with the detected chords, beats, and tempo information.
In addition, all your changes—to the playback speed, the song's key, pitch, chords, and so on—are also saved so you can continue learning where you left off.
There are only two steps to create a project:
- Select a location where the project will be saved
- Choose the song you want to start learning
Once the project is created, you'll be taken directly to the In-Song View where you will spend most of your time in Capo.
Project Locations
Like many other document-based apps on iOS (e.g. Pages, Numbers, Keynote) you must first select the folder where your newly-created Project will be stored. Typically, you will choose the Capo folder in iCloud Drive, or the Capo folder on your device.
The Projects that you create in iCloud Drive are made available to Capo 3 for macOS as well as your other devices that run Capo touch.
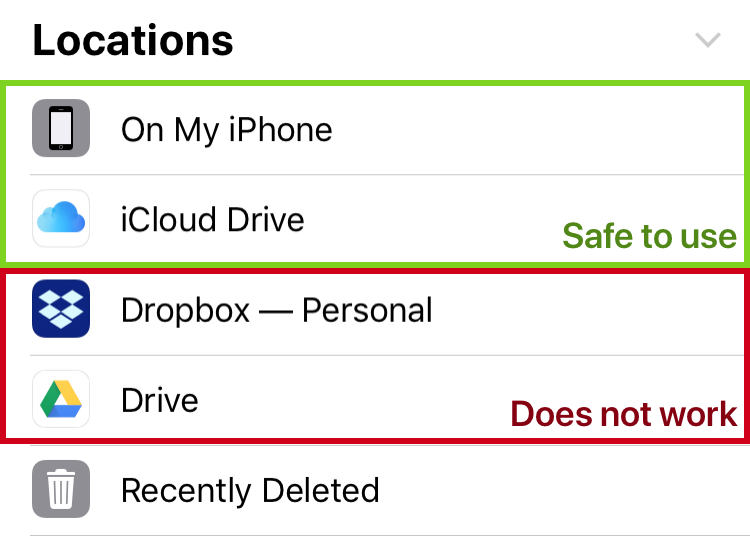
At the time of writing, Capo touch cannot create Projects inside Dropbox, Google Drive, or Box. Unfortunately, these providers chose not to fully support apps like Capo that aim to efficiently synchronize changes in the cloud.
Selecting a Song
After you've picked where to create your Capo Projects, you can now choose the song you'd like Capo to import for you to learn.
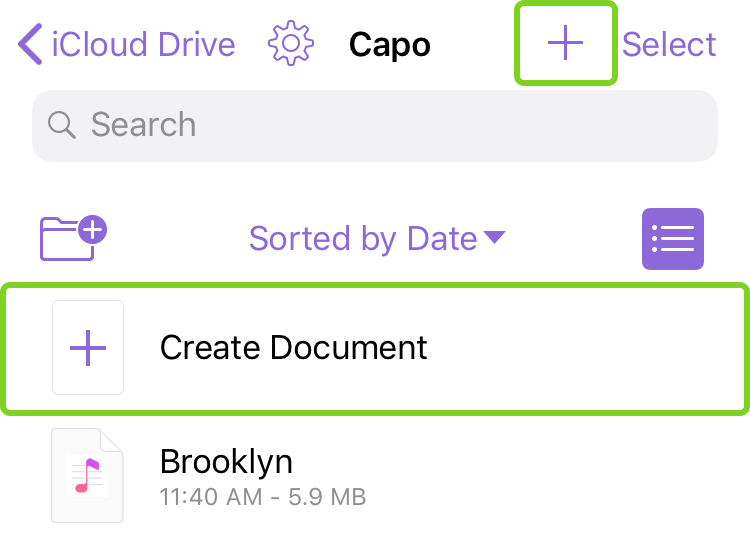
Tap the + at the top-right of the screen, or tap Create Document at the top of the list of projects, and Capo will present you with your song import options.
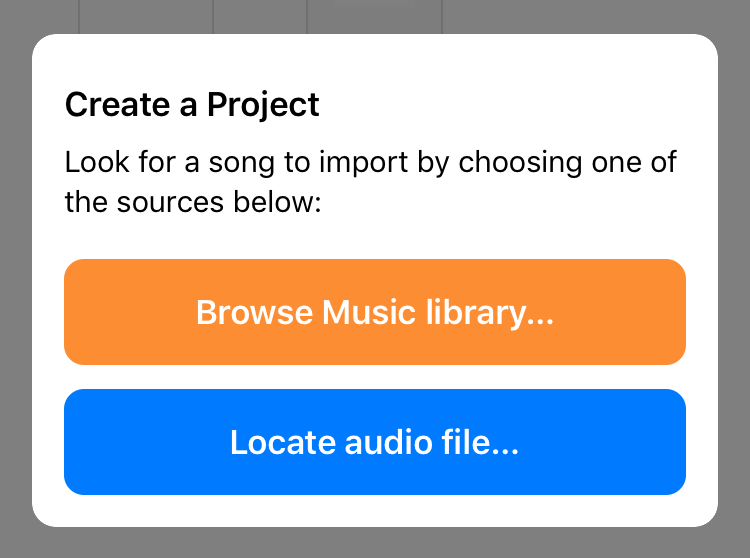
Import Songs from My Music
You can now choose a song from your music collection by Artist, Album, Song, or by Playlist. These are the same collections that you see in Apple's Music app on your device.
Song Availability
By default, all songs in your My Music collection will be visible but will be marked with either a + or cloud icon. A + indicates that songs are available and ready to import. Songs displayed alongside the cloud icon require further action.
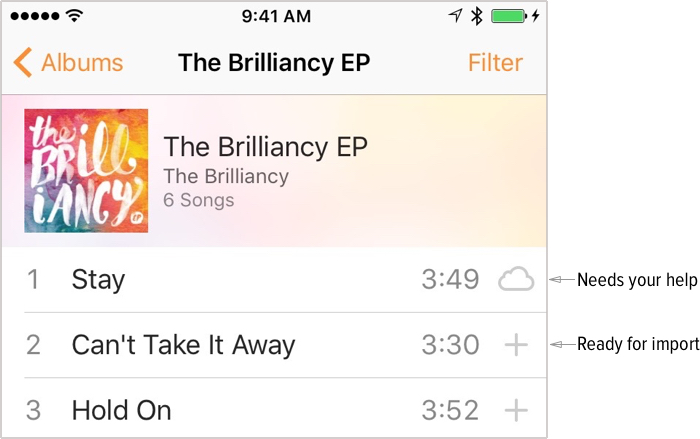
Songs Not Available for Import
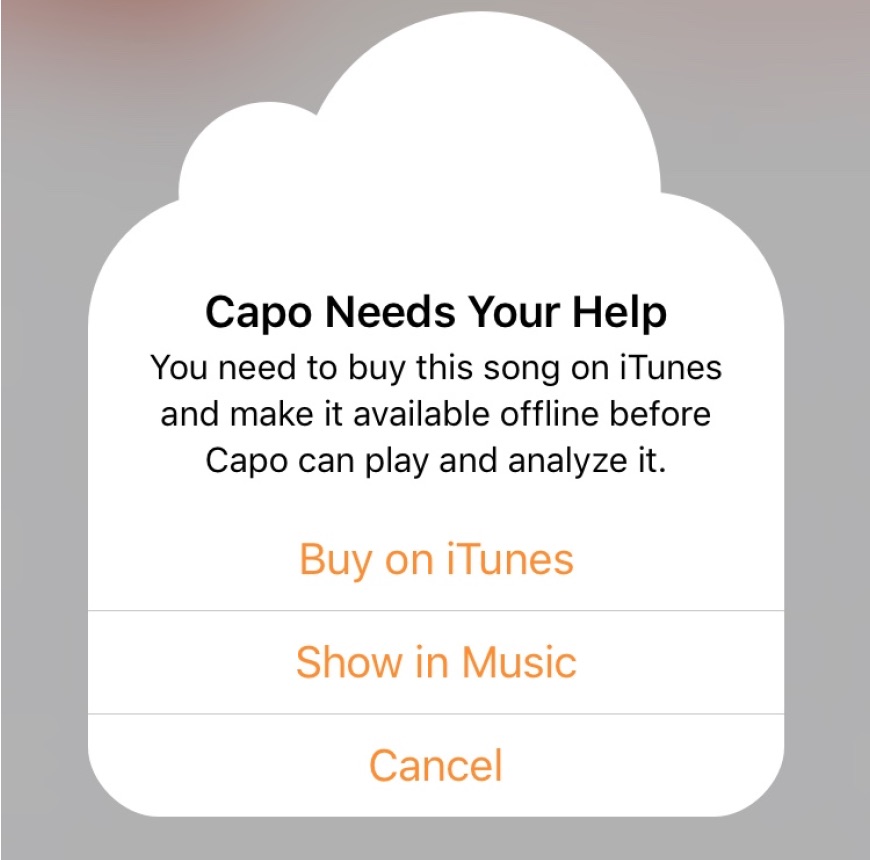
Some songs require further action from you before they can be imported into Capo.
Why does Capo need your help?
The song is protected by DRM (Digital Rights Management)
Capo (and all other apps) cannot access music that is protected by DRM. This includes songs downloaded from streaming music services such as Apple Music. A subscription music service only grants you the right to listen to a track offline, but you cannot also use that audio in other applications that intend to analyze or otherwise manipulate the raw audio data.
To make DRM-protected songs accessible to Capo, tap Buy on iTunes. This will take you to the iTunes store where you can purchase the individual track or album. Once purchased, and downloaded to your device the song will be available for import into Capo.
The song is stored in the cloud
If you've already purchased music using iTunes, you need to download the music to your device. Capo cannot import the song if it's stored in the cloud. To download a song to your device, tap Show in Music. This will take you to the song in the Music app where you can download it to your device.
Filtering Songs
You can choose to see only the songs that are immediately available for import using the Filter option.
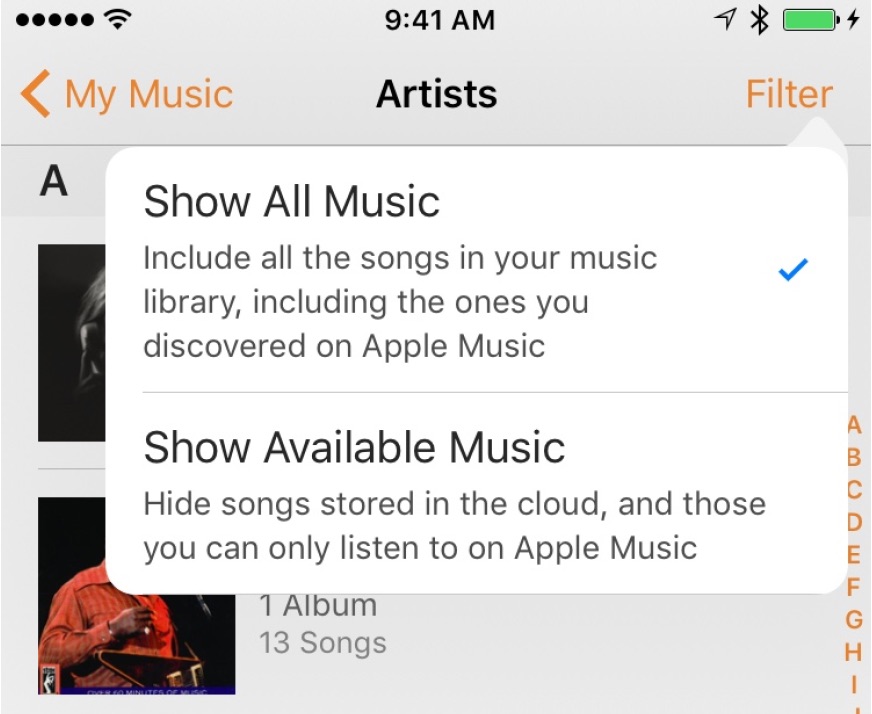
Import Audio Files (from iCloud, Dropbox, etc.)
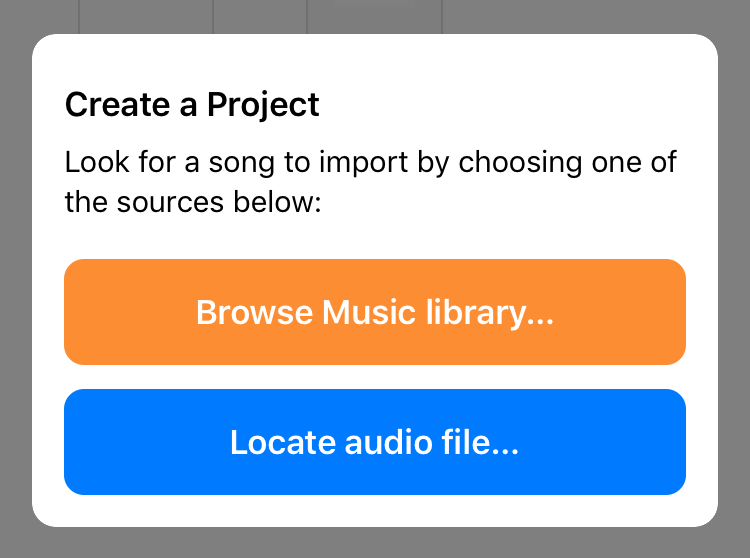
- Choose the location where you want your Capo touch Project saved.
- Tap the + in the upper right-hand corner, or ‘Create Document’ to create a new Project.
- Tap Locate Audio File.
- Search for the song you want to import in Dropbox, Google Drive, iCloud, etc.
Import Songs From Other Apps (e.g. Mail)
- Open an email that includes a song attachment.
- Tap on the song file.
- Choose the “Copy to Capo” action to load the song in Capo touch. You may have to scroll through a list of other apps to find Capo touch.
- Once you select Capo touch, the song from your email will load immediately in Capo touch.
Import "Now Playing" Songs from Music app
While listening to a song in the Music app, you can create a project quickly after launching Capo touch.
- Choose the location where you want your Capo touch Project saved.
- Tap the + in the right-hand corner or Create Document to create a new Project.
- Choose Browse Music Library…
- When prompted, tap Add to create the project
NOTE: If the song is not available, or otherwise not supported, you will not be prompted to add the song.
Last updated: December 13, 2018